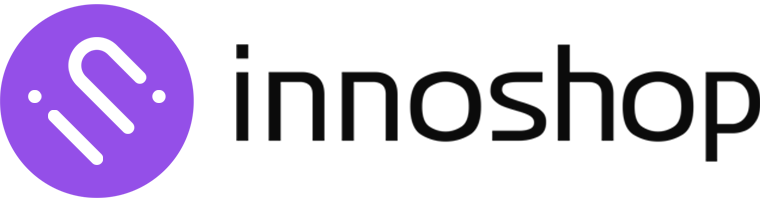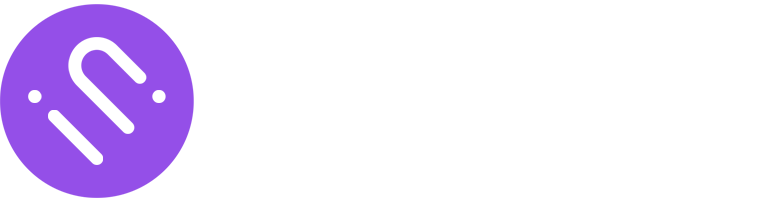Source Code Installation Guide
1. Pull the Code from GitHub
Check the Latest Version
You can switch to the version you want to install by running git checkout v0.1.0 (v0.1.0 is the version number).
Open the terminal and execute the following commands:
cd /var/www # or choose the location where you want to install the web application
git clone https://github.com/innocommerce/innoshop.git
cd innoshop2. Install Third-Party Dependencies
Open the terminal, navigate to the project directory, and then run the following command to install the required third-party packages:
composer install3. Compile Front-End Resources
Before compiling, please ensure that the root directory of webpack.mix.js exists. If it does not exist, you can create one based on the sample file
cp webpack.mix.sample.js webpack.mix.jsThen execute the following command to compile the CSS and JavaScript files for the frontend:
npm install && npm run prod4. Set the Website Root Directory
Point your website's root directory to the current project's public folder and configure the pseudo-static pages.
Web Installation Option
After completing the above steps, you have the option to open our installation wizard page through your browser, which will guide you through the remaining installation process. Of course, if you prefer to install manually using the command line, please continue reading the guide below.
5. Create the Configuration File
Copy the .env.example file to create a new .env configuration file:
cp .env.example .env6. Configure the Database
Depending on your database type, open the .env file and fill in the database configuration information. If you are using SQLite:
SQLite
Your .env file should not contain the DB_HOST key. You also need to create the database/database.sqlite file and set the appropriate permissions.
touch ./database/database.sqlite
chmod 666 ./database/database.sqliteIf you are using MySQL, you will need to modify the database configuration starting with DB_ according to the actual database information.
7. Set the Application Key
Before generating the APP_KEY, make sure you have the correct read and write permissions for the .env file. Then, run the following command:
php artisan key:generate8. Database Migration and Data Seeding
Finally, execute the following commands to create the database structure and import the basic data:
php artisan migrate && php artisan db:seedAfter completing the above steps, your InnoShop should be successfully installed. You can now access it via a browser and start exploring.